从零开始的Ubuntu安装(实机篇)
[TOC]
写在前面
想装Linux的原因最早是在空间看到派派发了一个Archlinux 的 deepin 桌面环境,感觉很炫酷且简洁,然后刚好自己有多的一台备用笔记本可以用来折腾,遂也想搞一个来钻研技术和提升逼格
然后昨天在响哥手把手的教学下在虚拟机上面装好了Ubuntu,并且把镜像刻进了U盘里面,今天下午就进行了愉快的装机之旅了。
在找教程的时候发现了一个对新手十分友好的教程,但是是英文的,有一定阅读门槛,还是先贴在这吧
https://itsfoss.com/install-ubuntu-1404-dual-boot-mode-windows-8-81-uefi/
由于在安装的时候没想到截图或拍照,所以部分步骤图用网图代替
安装准备
一块空的8G以上的U盘(传输速度越快越好) 一台电脑
众所周知,安装系统一般是需要系统光盘的,或者像大白菜那样的系统商业U盘,但是其实有个软件是能将镜像os直接烧录到U盘里面的,名字叫Rufus
镜像的下载可以在国内的科大镜像站下载
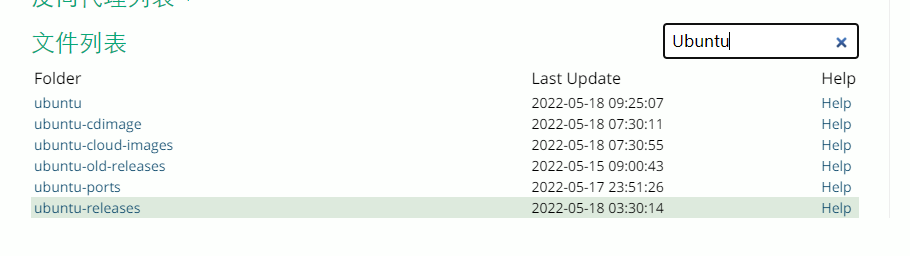
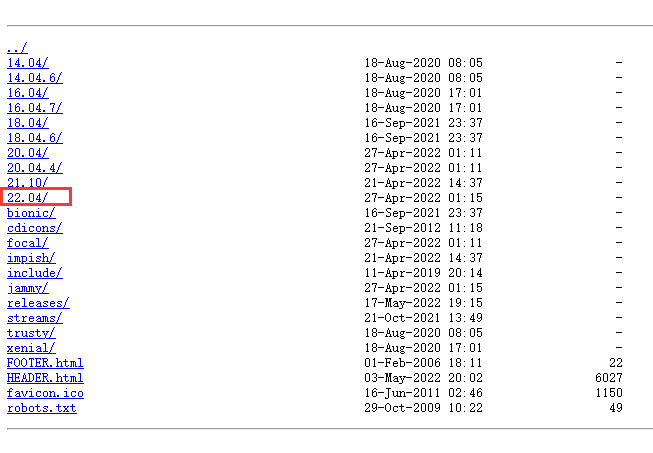
选中最新版下载
注意一般浏览器下载目录默认在C盘的Downloads下,Ubuntu的镜像文件较大,下载前注意查看C盘剩余空间
然后下好之后就可以开始烧录在U盘里了
烧录之前一定注意U盘里原来的东西是否已备份,烧录过程会将U盘清空
引导类型选择镜像文件,然后选择刚刚下载好的镜像文件
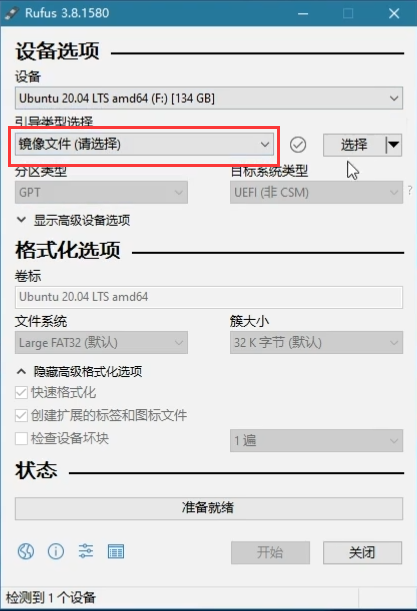
分区类型的话老电脑一般选择GPT,比较新一点的可以选择MBR 到时候发现不对回来重新烧一遍吧
然后就开始等待烧录,时间根据U盘性能不同而不同
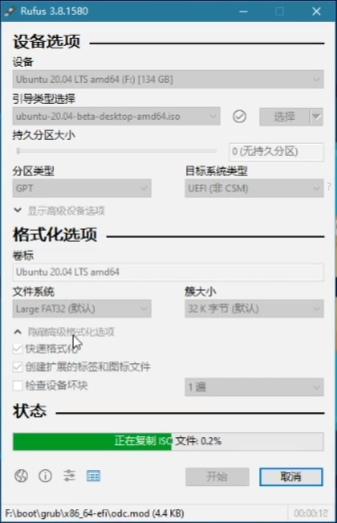
烧完之后就可以拔出U盘,这个时候准备工作就做完了。
安装步骤
打开需要安装的电脑,在开机时候进入bios界面。不同品牌的电脑进入方式各不相同,例如微星的电脑普遍是狂按del进入,华硕的电脑是F2(同一品牌不同型号的电脑也可能会有一定差异,建议百度一下自己的电脑型号)
-
在Security里面将 Secure Boot改为disabled
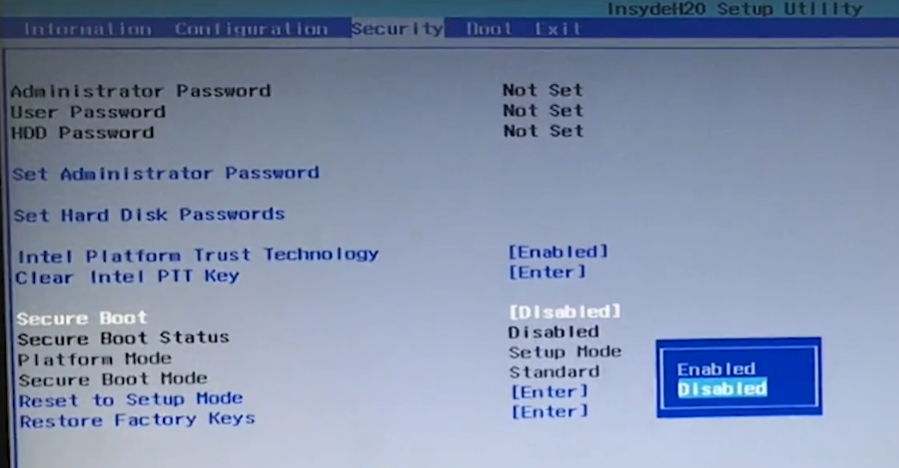
-
在boot里面将Boot Mode改为 UEFI
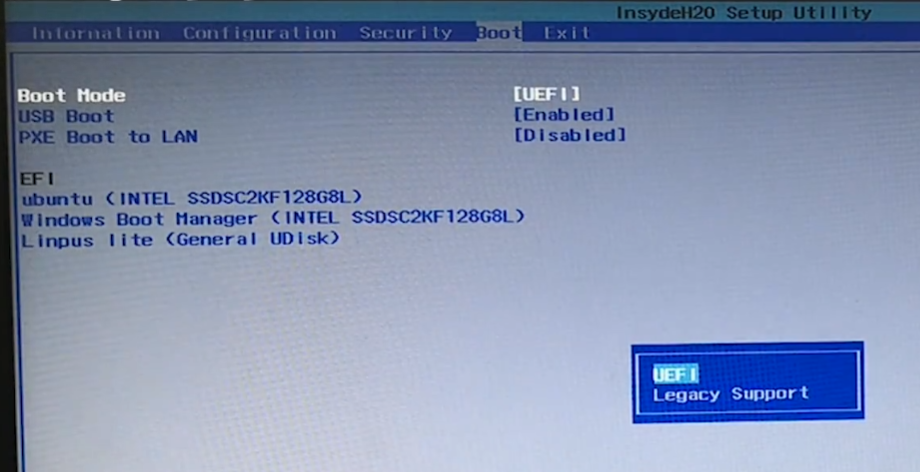
(我的华硕笔记本当时好像只用把UEFI Boot的选项改为True就行了,不是按这两步来的)
之后保存并退出。
插入烧录好的U盘,开机狂按F2(华硕),选择从什么硬盘启动,这个时候要选择自己插入U盘的型号(注意,不是U盘在电脑里自己改的名称,是型号)例如我选择了Kingston Traveler 2.0
Enter之后又来到一个选择界面,选择最上面那项(我的是Try or install Ubuntu)
然后稍等片刻即可进入安装
进入Ubuntu界面后选择Install Ubuntu
语言选择部分略过,按照自己的喜好来
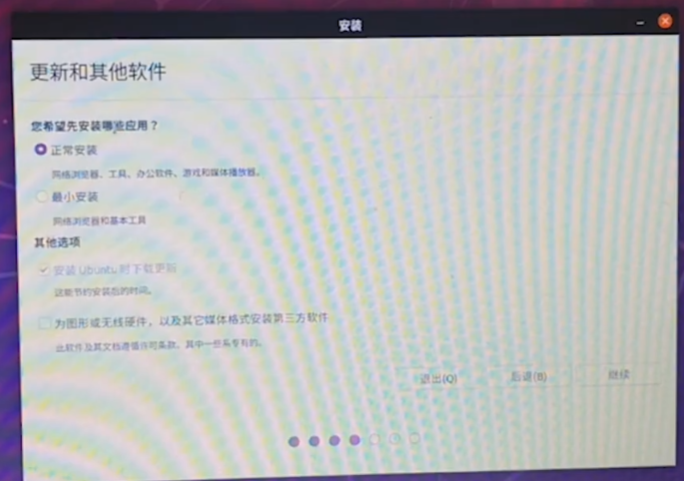
如果原来电脑上有Win10系统的话,可以选择Install Ubuntu alongside Win10,之后只用在开机的时候选择想进的系统即可。
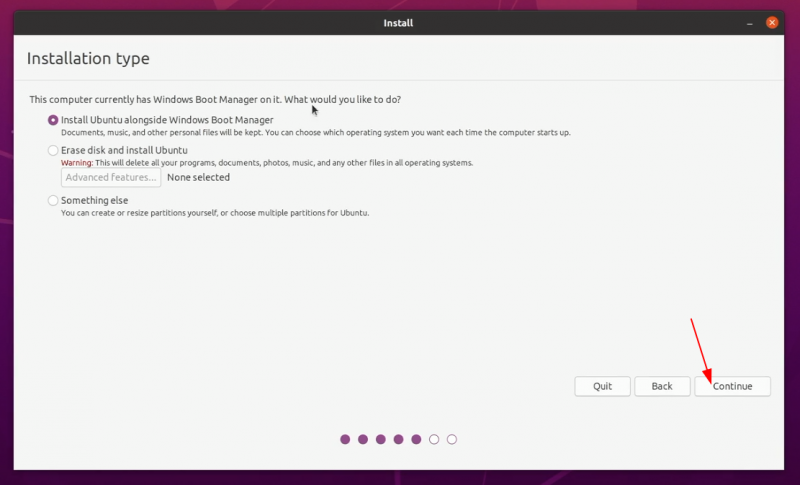
选择时区
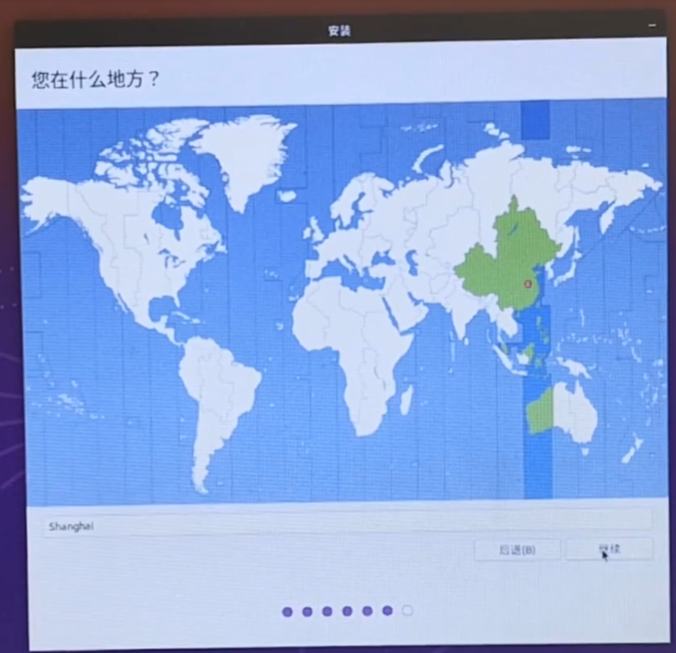
设置账户名和密码
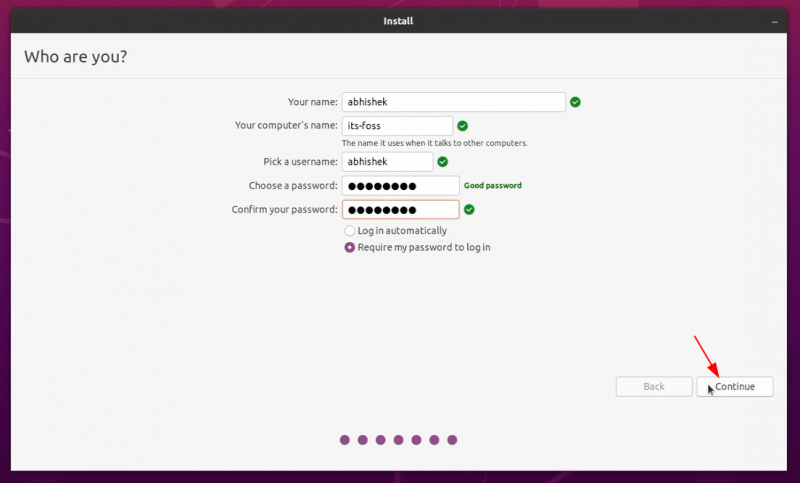
开始安装即可
大功告成
安装完成之后重启即可
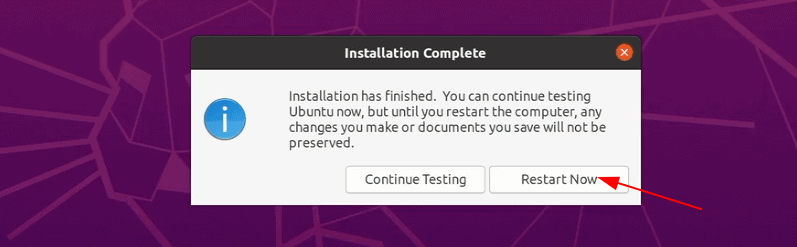
开始愉快的Ubuntu探索之旅吧
