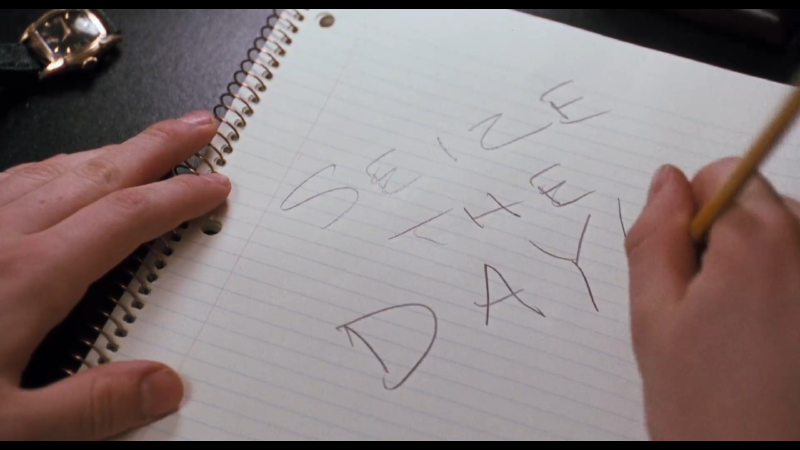转移部署教程
1.安装Anaconda
安装包
由于是aarch64架构,所以官方没有提供编译好的conda,要从其他渠道安装。
移动U盘中的Archiconda3-0.2.3-Linux-aarch64.sh安装包到当前目录(如果不清楚当前目录在哪,可输入pwd查看)
安装
输入
./Archiconda3-0.2.3-Linux-aarch64.sh
即可执行安装命令
路径配置
conda应该会被安装至/opt/conda下面,将其全部文件迁移到/home/nvidia/.conda下
若当前目录在home,使用下列命令来新建文件夹并修改权限:
sudo mkdir nvidia
cd nvidia
sudo mkdir .conda
cd ..
chmod -R 777 nvidia
然后分别打开/home/jetson(这里是用户名,自行修改)/.bashrc和/etc/profile,如果没有权限就使用vim进行编辑
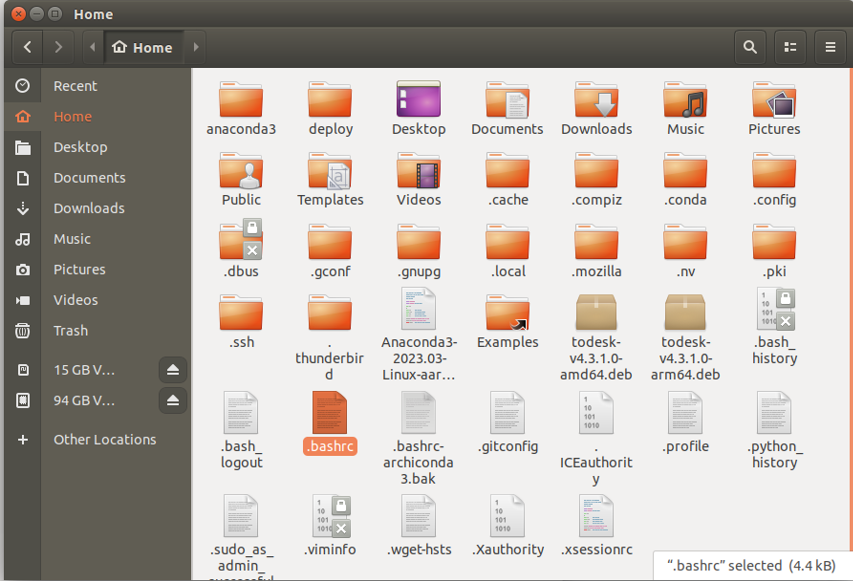
sudo vim xxx(文件路径)
打开编辑,按a进入输入状态,按:wq保存并退出
在文件里加入如下几行
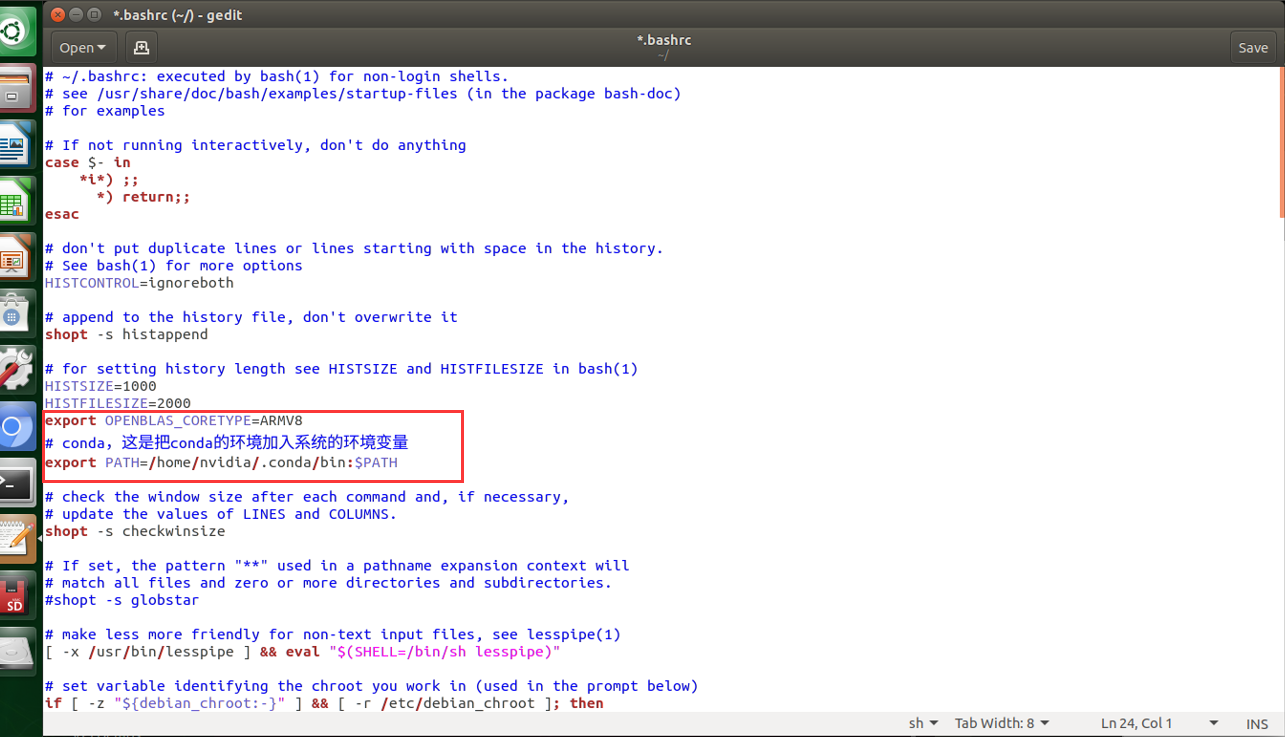
或选择gedit也可
sudo gedit xxx(文件路径)
注意检查路径是否和当前的conda位置符合
注意不要加在文件末尾,可以找文件中有相似格式的位置添加。
然后执行
source /etc/profile
来应用更改
测试
输入conda -V查看是否配置成功
2.配置环境
移动文件
将U盘里的文件先转移到任意位置
将U盘里的envs文件夹下的py38文件夹移动到/home/nvidia/.conda/envs下
显式声明环境变量
打开前文提到的.bashrc
在刚刚添加的语句后,新添一行
export LD_PRELOAD=$LD_PRELOAD:/home/nvidia/conda/envs/py38/lib/python3.8/site-packages/scikit_learn.libs/libgomp-d22c30c5.so.1.0.0
3.运行程序
在控制台里面使用cd命令转移到U盘里deploy所转移到的的文件夹并cd deploy(即当前控制台的最右边显示是’deploy’)
或直接打开deploy文件夹再右键空白处点击open terminal
在执行过
conda activate py38
的情况下,直接输入
python new0612.py
即可运行程序
4. 设置开机自启动
在终端输入
gnome-session-properties
或直接在搜索栏输入start即可打开Startup Applications
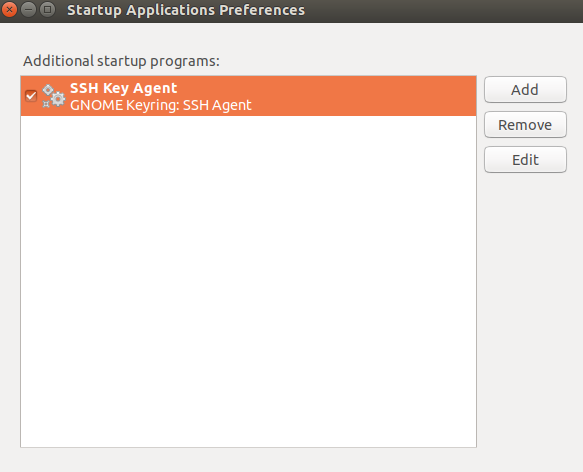
然后点击Add即可添加开机时自动运行的指令了
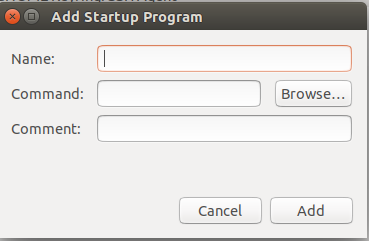
Name随便填,Comment可不填,在Command栏填写gnome-terminal
然后打开前文提到的.bashrc文件,在文件的末尾输入以下语句:
conda activate py38
sleep 2
cd deploy
python new0612.py
5.备份与还原
tar命令
- 备份系统
我该如何备份我的Ubuntu系统呢?很简单,就像你备份或压缩其它东西一样,使用TAR。和Windows不同,Linux不会限制root访问任何东西,你可以把分区上的所有东西都扔到一个TAR文件里去!
首先成为root用户:
sudo su
然后,进入根目录后,使用下面的命令备份你的系统:
tar cvpzf backup.tgz --exclude=/proc --exclude=/lost+found --exclude=/backup.tgz --exclude=/mnt --exclude=/sys /
让我们来简单看一下这个命令:
tar当然就是我们备份系统所使用的程序了。
cvpfz是tar的选项,意思是“创建档案文件”、“保持权限”(保留所有东西原来的权限)、“使用gzip来减小文件尺寸”。
backup.gz是我们将要得到的档案文件的文件名。
/是我们要备份的目录,在这里是整个文件系统。
在 档案文件名“backup.gz”和要备份的目录名“/”之间给出了备份时必须排除在外的目录。有些目录是无用的,例如“/proc”、“/lost+ found”、“/sys”。当然,“backup.gz”这个档案文件本身必须排除在外,否则你可能会得到一些超出常理的结果。如果不把“/mnt”排 除在外,那么挂载在“/mnt”上的其它分区也会被备份。另外需要确认一下“/media”上没有挂载任何东西(例如光盘、移动硬盘),如果有挂载东西, 必须把“/media”也排除在外。
你还可以用Bzip2来压缩文件,Bzip2比gzip的压缩率高,但是速度慢一些。如果压缩率对你来说很重要,那么你应该使用Bzip2,用“j”代替命令中的“z”,并且给档案文件一个正确的扩展名“bz2”。完整的命令如下:
tar cvpjf backup.tar.bz2 --exclude=/proc --exclude=/lost+found --exclude=/backup.tar.bz2 --exclude=/mnt --exclude=/sys /
- 恢复系统
在进行恢复系统的操作时一定要小心!如果你不清楚自己在做什么,那么你有可能把重要的数据弄丢,请务必小心!
接着上面的例子。切换到root用户,并把文件“backup.tgz”拷贝到分区的根目录下。
在 Linux中有一件很美妙的事情,就是你可以在一个运行的系统中恢复系统,而不需要用boot-cd来专门引导。当然,如果你的系统已经挂掉不能启动了, 你可以用Live CD来启动,效果是一样的。
使用下面的命令来恢复系统:
tar xvpfz backup.tgz -C /
如果你的档案文件是使用Bzip2压缩的,应该用:
tar xvpfj backup.tar.bz2 -C /
注意:上面的命令会用档案文件中的文件覆盖分区上的所有文件。
执行恢复命令之前请再确认一下你所键入的命令是不是你想要的,执行恢复命令可能需要一段不短的时间。
恢复命令结束时,你的工作还没完成,别忘了重新创建那些在备份时被排除在外的目录:
mkdir proc
mkdir lost+found
mkdir mnt
mkdir sys
等等
当你重启电脑,你会发现一切东西恢复到你创建备份时的样子了
dd命令
-
磁盘克隆 也就是把整个硬盘复制一份。当然你首先需要在计算机上在接上一块新硬盘,并让系统识别。例如这块硬盘可能被识别为
/dev/sdb,原有硬盘叫/dev/sda. 然后你可以在linux命令行上简单地执行:dd if=/dev/sda of=/dev/sdb对就这么简单,此命令完成后,你的第二块硬盘上将有一个和第一块硬盘一模一样的副本,也是可以启动的。因为dd操作就是简单的按字节复制,什么分区表啊,MBR啊统统照搬。 当然你也可以做一些微调,来定制一下克隆操作。例如你可能希望把硬盘上的内容全部备份到一个磁盘文件中,而不是另一块新硬盘,你可以dd if=/dev/sda of=~/disk1.img之后,disk1.img就是备份好的磁盘映像文件,你可以复制或转移到其他介质也可以压缩一下:gzip disk1.img #generates disk1.img.gz或者在创建磁盘映像文件的同时就执行压缩:dd if=/dev/sda | gzip > disk.img.gz当然,你也可以使用bzip2来压缩,它的压缩率更高,但是速度慢一些:dd if=/dev/sda | bzip2 > disk.img.bz2 -
分区克隆 如果我们不想克隆整块磁盘,只想把某些存放数据的分区备份一下,你会需要克隆一个分区。正如预备知识所述,分区在linux下也是一个文件。例如
dd if=/dev/sda1 of=~/part1.img将把第一块磁盘的第一个分区备份到名为part1.img的文件中。 也可以进行分区复制:dd if=/dev/hda1 of=/dev/hda3将把分区一原样复制到分区3. -
从镜像文件恢复磁盘或分区 很简单,把上面命令中,of和if指向的文件名互换一下即可实现恢复。例如
dd if=disk1.img of=/dev/sda把保存在disk1.img中的映像恢复到第一块磁盘dd if=part1.img of=/dev/hda2把保存在part1.img中的映像恢复到第一块硬盘的第二个分区
最后,需要注意一点是,无论备份还是恢复,都需要保证 of 指向的文件或磁盘空间要大于 if 指向的内容,因为是按字节复制 如果没有足够的空间去存储内容,备份自然会失败。
6.配置文件参数说明
配置文件说明:
本程序部分参数使用配置文件进行配置,配置文件para.json位于deploy文件夹内,具体的参数定义如下:
| 序号 | 参数名 | 含义说明 |
|---|---|---|
| 1 | OPCAdd | PLC的opc地址 |
| 2 | CamAdd | 摄像头连接地址 |
| 3 | lifebeat_to_etrs | PLC端心跳包node地址 |
| 4 | lifebeat_from_etrs | ETRS端心跳包node地址 |
| 5 | tray_in_pos | 空框到位node地址 |
| 6 | tray_empty | 框体是否空node地址 |
| 7 | high_top | 检测画幅高度上 |
| 8 | high_bottom | 检测画幅高度下 |
| 9 | width_left | 检测画幅宽度左 |
| 10 | width_right | 检测画幅宽度右 |
可能遇到的问题
Q:使用pip或者conda命令时出现bad interpreter: No such file or directory:的错误
A: 打开python36和.conda目录下的bin文件夹,查看pip文件和conda文件的第一行#!后面的解释器路径配置是否正确
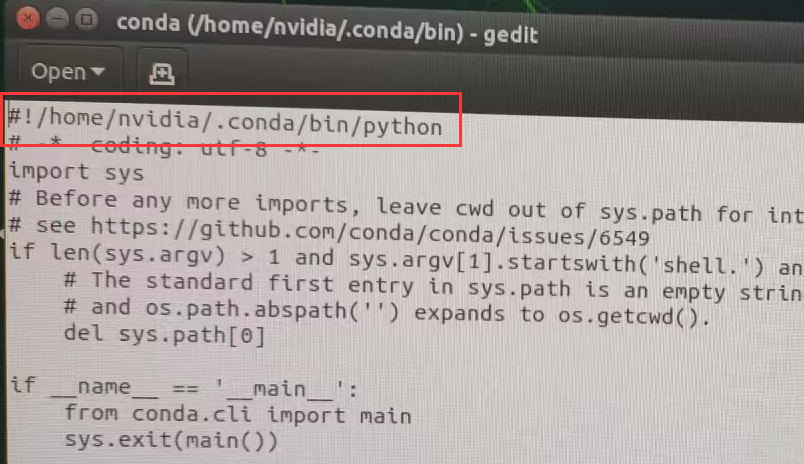
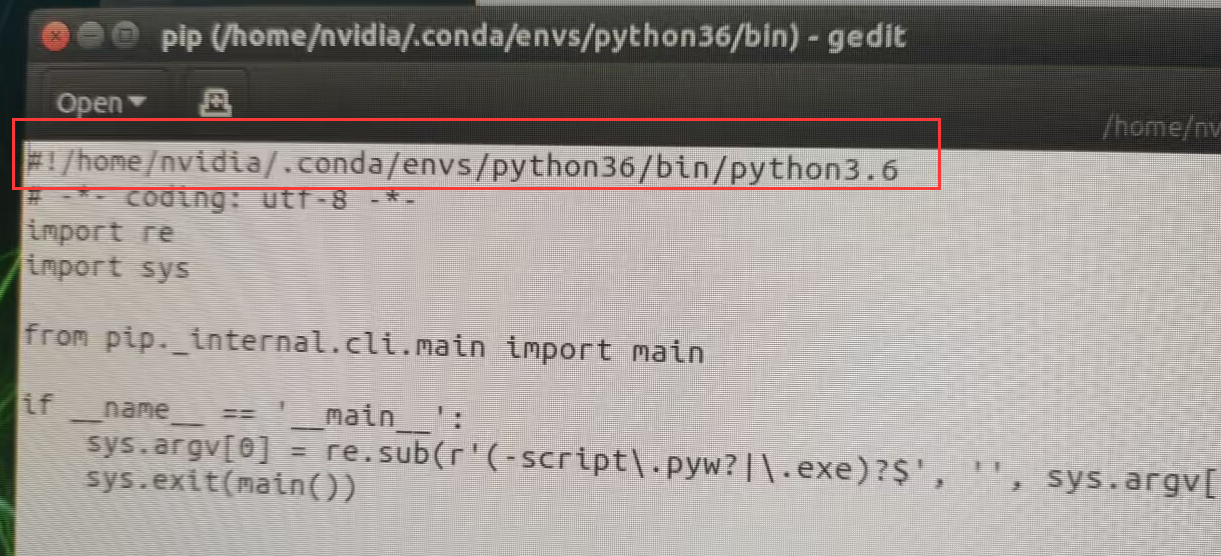
(此处以python3.6示例,根据实际需求自行修改)
若与当前目录不符,修改即可。若没权限(文件只读)则可使用sudo vim命令编辑文件